Troubleshooting a PC that won’t boot is frustrating, but the panic of losing data is far worse. If you cannot boot your PC or do not have a backup, do not freak out as you have a few options. You can implement some measures like change the BIOS settings and boot it from some other source or take the assistance of Window PE to perform the recovery operation. In this blog post, we will discuss the causes why a PC does not boot and three ways to recover data from PC that won’t boot.
Table of Contents
Part 1: What can cause a PC not to boot?

There are various causes for a PC or computer not to boot. Here we will talk about the major ones.
Bad Electrical Connection
A common cause of PC not booting in older computers is a bad electrical connection. The constant heating and cooling of the computer or PC, atmospheric conditions, and dust play a role. You can resolve the issue by checking for loose cables or disconnect the power cords. Or you can take out the memory modules and put them back again.
Malfunctioning Operating System (OS)
At times, a PC may fail to start due to the Operating System malfunctioning. When the OS attempts to access an incorrect memory address, it may lead to an error known as General Protection Fault (GPF). According to CorpNetworking, this is a common reason for files to get lost and why you need to use one of the disaster recovery tools. Another error is an infinite loop, which seems to lock up your PC. In this case, the computer does not crash but stops responding to any input, requiring the system to reset. In some cases, the registry file gets altered, or the system files are corrupted or deleted.
Malware Attack
When you download software applications or media files from an unknown resource, it may harm your PC. Files from unknown resources may contain viruses, trojans, worms, or rootkits that can result in the malfunctioning of your PC. Therefore, ensure to keep your security system settings updated and have an antivirus tool always installed on your system to protect it from malware attacks.
Faulty BIOS Settings
If your computer or PC is not booting, then the Basic Input and Output System (BIOS) could be corrupted. You need to check the BIOS for overwritten data. Reset BIOS if you find such an error and restart your PC.
Part 2: 3 Way to Recover Lost Data from a pc that won’t boot
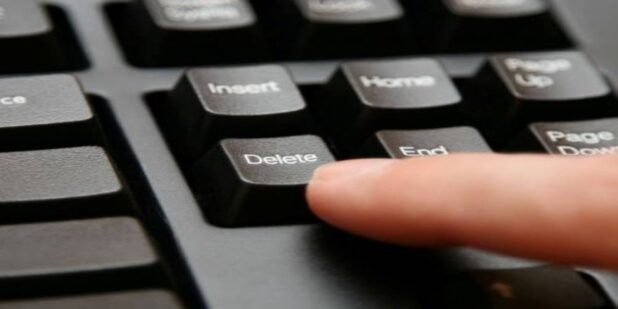
There are many ways to recover data from computer that won’t boot. Here we will discuss three efficient ways to recover data.
Method 1 – Use Data Recovery Software
When your PC fails to boot, you might lose essential data. Thus, to prevent data loss, recover your crucial system files, images, videos, email files, and documents with an efficient data recovery software such as Wondershare Recoverit. The software also helps recover data from hard drives, SD cards, and external USB drives. Moreover, you can recover 100 MB files for free without a subscription. Recoverit enables you to preview the files before recovery to ensure the data is intact and recoverable. This recovery software is compatible with the major versions of Windows and supports the Windows Preinstallation Environment. It helps you create bootable media and use it to perform OS crash recovery whenever PC malfunctions.
Free download the software and connect a blank USB or DVD/CD to your PC. Launch Recoverit to create bootable media.
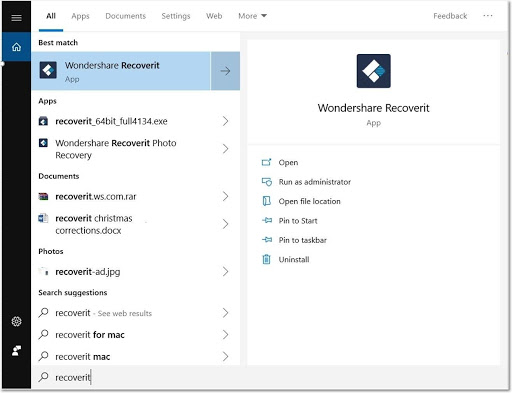
Here are the steps to follow to use Recoverit to recover data from PC that won’t boot.
Step 1 – Select location to recover files
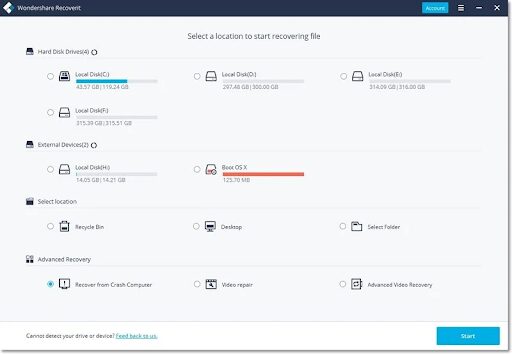
Once you launch the software, select the option Recover from Crash Computer to create a bootable drive for data recovery and then press the Start button.
Step 2 – Select the bootable option
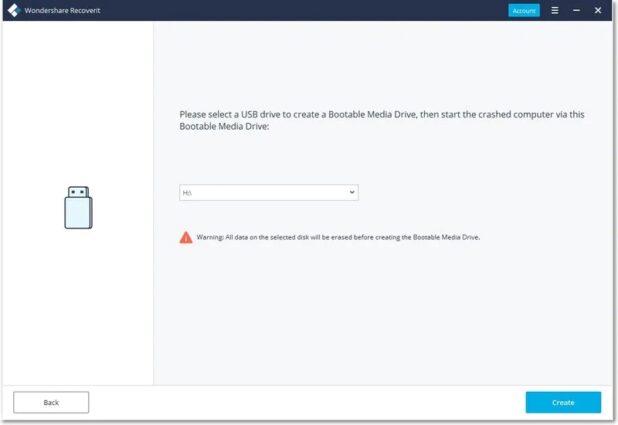
A page opens where you need to select the USB drive to create a bootable media drive. Then press the create button to start the process. Recoverit data recovery software will scan the data and finish creating a bootable media.
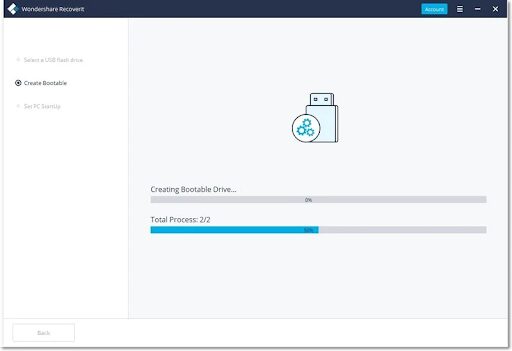
Step 3 – Set the PC to BIOS
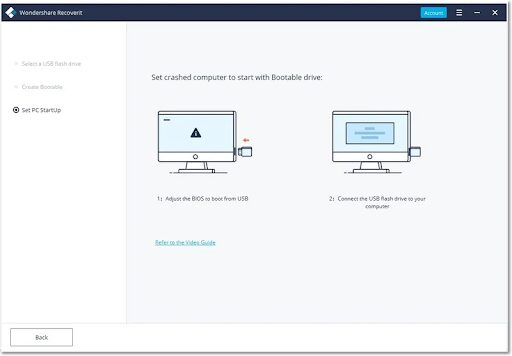
When the bootable media drive is created, set the PC to BIOS. To do this, restart your PC and enter BIOS with the function keys like F2, F10, F12, or Delete. Now press the Shift Key and Restart together to open the Windows start menu. Your PC will restart with the boot menu option. When booting is complete, Recoverit software will launch automatically. Now check all recovered files and data. Preview your recovered files and select them. Now click the Recover button to recover lost data from your PC. For more information check MicroCenter.
Method 2 – Use Command Prompt to Recover Data
The second method to recover data from a computer that won’t boot is to use the Command Prompt in repair mode.
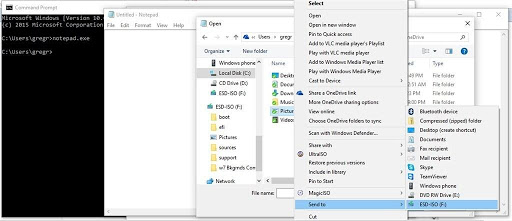
Step 1 – In this method, you need to create a bootable device.
Step 2 – Insert the bootable media, start your computer, and then continuously tap the BIOS access keys to select the media to boot.
Step 3 – Now press the Shift Key and F10 to launch the Command Prompt. At the Command Prompt window, type Notepad.exe and press the Start button to launch the Notepad. You can also use a word program.
Step 4 – On the Notepad, tap on File and select Open. A mini explorer launches that you can use to locate and recover files and folders.
Step 5 – Select the files you want to recover, then right-click on it, and select ‘Send to’. Select the USB external drive to save the data. You have now recovered the data.
Method 3 – Copy Data from Hard Drive Manually
The third method is to manually copy data from the hard drive to recover data from PC that won’t boot.

Step 1 – Start by getting an External Hard Drive Enclosure.
Step 2 – Now shut down your PC and unplug from the power outlet.
Step 3 – Remove the original hard drive from your PC. Then insert it in the External Hard Drive Enclosure and connect to another working PC.
Step 4 – Reboot the working PC from its standard OS on the main drive and access the hard drive in Enclosure.
Step 5 – Now copy the data off the hard drive to a new storage device to recover the data.
These are the three ways to recover data from computer that won’t boot. However, if these methods do not work, contact data recovery specialists to find your lost files and recover all the data.
Part 3: Closing Words
Whether you face boot failure, your computer won’t boot, or crashed hardware. You can lose your valuable data. Therefore, we advise you to always keep a backup of your data.
However, you do not need to panic if your computer dies abruptly. You can use Recoverit recovery software, use Command Prompt, or manually copy data from a hard drive to retrieve data.
The most efficient and secure method to recover data from computer that won’t boot is to use Wondershare Recoverit data recovery software. The software is easy-to-use and has superior features to help you recover data from formatted, RAW, corrupted files, and crashed PCs in just three simple steps.
Read Also:
Photo Repair Tool Review – Wondershare Repairit
 World Magazine 2024
World Magazine 2024





